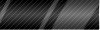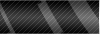|
БЕСПЛАТНОЕ И ПОЛЕЗНОЕ ПРОГРАММНОЕ ОБЕСПЕЧЕНИЕ!!
| |
| murrshako | Дата: Среда, 26.03.2014, 16:33 | Сообщение # 121 |

Группа: Администраторы
Сообщений: 2072
Статус: Offline
| 
Название программы: UVScreenCamera
Версия программы: 5.0.0.241
Адрес официального сайта: UVsoftium
Язык интерфейса: Русский
Лечение: Проведено
Системные требования:
Описание:
UVScreenCamera программа для захвата экрана, записи действий пользователя, создания обучающих фильмов, демонстраций, интерактивных обучающих программ.Форматы получаемых фильмов SWF, EXE, AVI, FLV, UVF, GIF-анимация. При записи UVScreenCamera "подсвечивает" все щелчки мыши (в том числе двойные и тройные), все нажатия на клавиатуре и их сочетания. Виртуальная клавиатура наглядно покажет все нажатия на клавиатуре. UVScreenCamera позволяется записывать прохождение 3D игр. Для удобства окно программы можно скрыть на время записи игры. Для остановки записи достаточно нажать сочетание клавиш. При ограниченном месте на диске можно использовать возможность записи видео напрямую в формат AVI со сжатием во время записи. Встроенный видеоредактор UVScreenCamera позволяет вырезать из записанного фильма неудачные или лишние кадры, менять фрагменты видео местами, добавлять паузы.
Дополнительная информация:
Компактный размер (форматы UVF, EXE) - 40К...200К / 1 мин (или 5 мин ... 25 мин / 1 Мб )
Хорошее качество при высоком разрешении (10 кадров/сек при 1024 x 768 x 32)
Умеренные требования к "железу"
Покадровый видео редактор
Поясняющие выноски, картинки, рамки, стрелки и другие элементы
Импорт звука в форматах wav и mp3
Есть возможность записывать 3D-игры с экрана в AVI.
Запись фильма в UVScreenCamera - интересный и легкий процесс. Вы сможете делать фильмы уже через 5 минут после начала работы с UVScreenCamera. Записанные фильмы в форматах SWF, AVI, GIF можно публиковать на веб-страницах, включать в файлы справки CHM.
Что нового в версии:
Новый внешний вид главного окна
Способ выделения области
Поддержка стерео звука
Поддержка конфигурации компьютера с несколькими мониторами
История проекта (точки восстановления)
Много полезных доработок в редакторе видео
Элемент "размытие" (матовое стекло) для скрытия информации
Эффекты плавного перехода между фрагментами видео
Инструмент для создания математических формул
Внешний аудиоредактор
Удобная навигация по фильму
Новые типы выносок
Гладкая прорисовка элементов
Ускорена обработка звука
Возможность указывать масштаб (разрешение) при экспорте
Возможность сохранять отдельные кадры из фильма в виде картинок
Новый редактор скриншотов
Возможность выкладывать скриншоты в интернет прямо из программы
Примечание:
Часть новых возможностей работает только в зарегистрированной версии
Исправлено:
В этой версии исправлены найденные ошибки, оставлены не найденные и добавлены новые.
Особенности Repack by D!akov:
Тип: установка.
Языки: русский | английский.
Вырезано: прочие локализации.
Лечение: проведено.
Тихая установка /S
..............................................................................
.............................................................................
ОТКРЫТЬ СКРИНШОТЫ-ФОТО ПРОГРАММЫ
СКАЧАТЬ ФАЙЛЫ ПРОГРАММЫ


|
| |
| |
| murrshako | Дата: Среда, 26.03.2014, 17:17 | Сообщение # 122 |

Группа: Администраторы
Сообщений: 2072
Статус: Offline
| 
uvScreenCamera – как сделать скриншот
uvScreenCamera – как сделать скриншот
Сначала приведу список наиболее значимых возможностей uvScreenCamera, которыми сам пользуюсь, потому что все их перечислить – будет очень долго:
скриншоты любой выделенной области экрана или окна конкретной программы;
возможность скрывать или показывать на них курсор мыши;
массовое сохранение созданных снимков в форматах jpeg, gif, bmp;
создание gif-анимации из снимков экрана;
запись и редактирование видео и звука;
малые требования к оборудованию при записи видео;
сохранять свою работу в виде проектов.
Поскольку для uvScreenCamera требуется регистрация, некоторые функции в незарегистрированной версии доступны частично, особенно по части видео. Об этом планирую написать отдельный пост.
Теперь по обыкновению приведу список положительных и отрицательных моментов. Среди плюсов я бы указал:
сравнительно небольшой размер;
широкий функционал и удобство в работе;
программа русскоязычная;
поставляется с обширной и информативной справкой, из которой можно узнать о всех функциях программы, приёмах работы, имеются обучающие демо-ролики.
Среди отрицательных моментов можно отметить:
ограничения бесплатной версии, в частности ограничения форматов экспорта видео;
невозможность создания gif-анимации с выделенных снимков, а только со всех;
отсутствует формат png для сохранения скриншотов.
Как сделать качественный скриншот?(снимок с экрана )
Для начала следует установить зону, снимок которой надо сделать. Для этого предназначена верхняя часть главного окна программы:

В Область записи/фото следует указать что надо: сделать скриншот экрана, выделенной области (показывается зелёной рамочкой), или окна конкретного приложения. Его можно будет выбрать из списка работающих приложений справа.
Кнопка «Выделить» служит для выделения области мышью. Кнопка «Скрыть/Отобразить» позволяет скрыть/показать установленное выделение. Как видите можно с точностью до пикселя задать отступы и размеры снимаемого участка.
В меню «Настройки» очень желательно поставить галочку возле "Включить горячие клавиши". Теперь в нужный момент скриншот делается клавишей Print Scrn и заносится в список. После для сохранения нужных снимков надо зайти в Редактор скриншотов. Вообще-то говоря редактором его сложно назвать, поскольку в нём нельзя добавить какие-нибудь информативные надписи. А ведь нужда в них возникает довольно часто. Дальше в редакторе в списке сделанных снимков слева можно сохранить каждый по отдельности в желаемом формате, удалить ненужные, скопировать любой в буфер.

Если вы планируете редактировать выбранный скриншот, то для сохранения его качества либо скопируйте его в буфер обмена, либо сохраните с расширением .bmp, а после отредактируйте в каком-нибудь графическом редакторе. Если нет нужды во внесении изменений, сохраните в формате jpg, который даёт хорошее соотношение качество/размер. Ещё лучше для этих целей подходит формат PNG, но его почему-то нет среди доступных, как я уже упоминал. Можно сохранить все скриншоты одновременно, выбрав в меню "Сохранить все..." В этом случае к имени файлов будет автоматически добавляться номер.
Как сохранить скриншот из uvScreenCamera в формате PNG?
Это сделать не многим труднее. Копируем желаемый скриншот из списка в буфер обмена, вставляем в Paint или другую графическую программу и сохраняем как PNG. Этот формат имеет ещё меньший размер и хорошее качество. Будет полезно для публикации больших изображений на сайтах для увеличения скорости загрузки. Недостаток в том, что эти действия надо повторять с каждым снимком в списке. При большом их количестве надо все сохранить как BMP, т.е. без потери качества, а потом сконвертировать в PNG некоторым медиаконвертером, например FormatFactory.
|
| |
| |
| murrshako | Дата: Среда, 26.03.2014, 17:31 | Сообщение # 123 |

Группа: Администраторы
Сообщений: 2072
Статус: Offline
| 
Как записать видео с экрана?
На этот вопрос я хочу ответить в очередном посте, который является продолжением статьи как сделать скриншот?. В ней я знакомил читателей с программой UVScreenCamera, используя которую можно делать качественные снимки экрана, а также создать из них gif-анимацию. Но, как было упомянуто в первой части, этим возможности UVScreenCamera не ограничиваются. Она позволяет записывать очень неплохого качества видео из происходящего на экране вашего компьютера. Чаще всего это применяется когда надо записать видеоурок. Если вы хотите показать подробно и наглядно какой-нибудь процесс, то видеозапись будет куда лучшим выбором чем gif-анимация, к тому же видеоролик можно сопроводить своими голосовыми и визуальными комментариями.
Но именно в части работы с видео UVScreenCamera имеет ограничения в незарегистрированной версии. Наиболее существенные ограничения:
не поддерживается экспорт в флэш-форматы: SWF, FLV, EXE-flash
ограниченная работа видеоредактора
Дальше буду рассматривать работу полнофункциональной версии, а где и как я её получил смотрите в конце поста.
В начале хочу указать главные преимущества этой программы со стороны видео:
работа ведётся с проектами (.upr), т.е. запись и редактирование можно проводить частями;
малые требования к оборудованию (CPU: от 1ГГц, RAM: 256 Мб; RAM видеокарты: от 16 Мб);
прямая запись в AVI (нужны серьёзные ресурсы);
производство интерактивных видеороликов при использовании флэш и exe;
редактирование записанного видео;
запись со звуком и без, с наложением потом, импортом из файла;
запись 3D-игр в AVI
Настройка UVScreenCamera перед записью

Для начала слева внизу в области «Опции» следует выставить нужные флажки:
"Записывать курсор" – для записи курсора мыши, обычно требуется;
"Полупрозрачные окна" – объяснения есть в самой программе, обычно требуется очень редко, если что-то не попадает в кадр;
"Записывать звук" – позволяет записывать вместе с видео звуковое сопровождение в реальном времени.
Просто отметить эту опцию не достаточно. Если планируется записывать звук, следует также перейти в меню Настройки -> Настройки звука и указать источник – из чего его записывать: микрофона, колонок или другого устройства. А также выставить чувствительность для оптимальной и качественной слышимости.

Если какая-то опция недоступна, то скорее всего её не поддерживает ваша звуковая карта. На вкладке «Расширенная» можно выбрать другие доступные звуковые устройства.
Очень советую включить горячие клавиши из меню Настройка. Это позволит управлять процессом записи видео с помощью клавиатуры:
F11 – начать запись
F10 – остановить запись
F9 – воспроизвести записанные кадры
Ctrl+Shift+D – включить режим рисования
Увидеть список горячих клавиш и переназначить их можно на вкладке «Горячие клавиши» дополнительных настроек. А на вкладке «Рисование» можно задать цвета, которыми будет рисовать крандаш при включенном режиме.
На вкладке «Общие» обязательно выберите частоту кадров (FPS) при записи. Чем больше, тем выше качество, но и выше требования к оборудованию и конечный размер видеофайла. Разработчик рекомендует ставить 10, дающую хорошее соотношение качества/размера и умеренные требования к оборудованию. Ну в принципе и всё – с самыми важными настройками разобрались. Теперь переходим к редактору видео.
Описание редактора видео UVScreenCamera
Видеоредактор UVScreenCamera разделён на 3 главные части: в верхней содержится список кадров и звуковая дорожка (при её наличии), а также временная шкала, позволяющая легче ориентироваться в них и находить нужный быстрее. В нижней отображается собственно выбранный кадр (отмечен красным среди номеров). И справа панель объектов, которые находятся в проекте. Чтобы легче понять о чём я говорю без лишней писанины приведу скриншот видеоредактора с объяснениями где и что:

Значок @ указывает метку кадра для лучшей навигации по фильму. Для её создания в контекстном меню выделенного кадра (по правой кнопке мыши) следует выбрать "Редактировать метку кадра".
В текущий кадр можно также вставлять доступные объекты из панели инструментов: текст, выноски, рамки, стрелки. Параметры каждого объекта можно задать в панели объектов. Естественно, после всяких изменений можно делать предварительный просмотр, чтобы увидеть как всё будет наяву. На что хотелось бы обратить внимание, так это отсутствие команды "Отменить" в меню «Редактирование».
Ненужные кадры (всякое бывает во время записи) можно удалить. Удаление проходит в 2 этапа: вызова команды "Пометить кадры на удаление", а потом для окончательного удаления – "Удалить кадры, помеченные на удаление". Также есть возможность копирования кадров, когда надо сделать эффект паузы при проигрывании фильма, тогда отображается один и тот же кадр.
Объект «звук» может быть добавлен двумя способами: как запись, добавляемая на временную шкалу к текущему фильму, и быть импортированным из файла (mp3,wav).
После внесения изменений проект надо сохранить с помощью одноименного пункта меню «Файл». Это позволит продолжить его редактирование (работу над видеоуроком) позже. Проект являет собой папку, в которой находятся файлы, представлющие используемые объекты и описание проекта в целом. Когда проект будет готов, его можно экспортировать в нужный формат. Делается это из меню Файл -> Экспорт. Затем в зависимости от выбранного формата нужно будет на шагах мастера экспорта подкорректировать некоторые параметры. Следует иметь во внимании, что если вы вставляете некоторые интерактивные объекты, кнопки например, то при экспорте в avi, flv они не будут сохранены, поскольку эти форматы не поддерживают их. В таком случае следует производить экспорт в SWF или EXE. Последний формат доступен в бесплатной версии и являет собою исполняемый файл, содержащий плеер и сам фильм. Недостаток использования exe-фильма то, что его нельзя встроить в html-страницу на сайт и посмотреть можно только под ОС Windows. Но вполне подходит для распространения видеоуроков и курсов на дисках. Вот так выглядит видеоролик в формате EXE:

Другое дело флэш, при экспорте в SWF. Это уже кроссплатформенный формат, имеющий в себе интерактивнось. Это наполовину программа, поскольку может принимать и отвечать на действия пользователя, что позволяет создавать достаточно качественные, интерактивные видеоуроки. А также такой видеоролик можно вставить на веб-страницу и в Chm-файлы. Но доступен он вместе с FLV только в лицензированной версии. FLV – тоже формат флэш-видео, отличающийся компактным размером и наиболее подходящий для размещения на сайте.
Где взять полную версию UVScreenCamera и в чём суть регистрации?
Пока что у меня нет необходимости использовать все возможности этого приложения, но для испытания работы и написания этого поста они были нужны. Поэтому пришлось искать. Работающую версию с патчами я нашёл только одну – 4.6.0.99 – на сайте rutor.org Необходимо установить именно эту версию, скопировать имеющиеся файлы .dll в папку программы (они нужны для экспорта), а также файл Key.txt размером 102 байт – это ключ. Дальше всё равно нужно запустить PATCH.EXE без этого будет псевдополный функционал. Форматы для экспорта становятся доступными, но в SWF, FLV будет только курсор мыши и чёрный фон, вместо хорошо отображаемого видео в проекте. Всё, теперь можно работать с полной версией. Ключи для 4.7 оказывались неверными и тот патч не работает из-за другого размера.
На этой ноте обзор по UVScreenCamera буду завершать. Надеюсь он был полезным и интересным, что вы смогли найти хорошую программу для записи видео, можете записать видео с экрана своего компьютера и создавать хорошие видеоуроки с её помощью. Секретами, советами, модулями делимся в комментариях.
или можно скачать
СКАЧАТЬ ФАЙЛЫ ПРОГРАММЫ


|
| |
| |
| murrshako | Дата: Воскресенье, 06.04.2014, 18:27 | Сообщение # 124 |

Группа: Администраторы
Сообщений: 2072
Статус: Offline
| 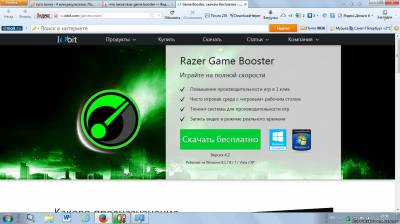
Razer Game Booster
Играйте на полной скорости
Повышение производительности игр в 1 клик
Чисто игровая среда с «игровым» рабочим столом
Тюнинг системы для производительности игр
Запись видео в режиме реального времени
Скачать бесплатно
Каково предназначение
Razer Game Booster?
Совместно с Razer мы с гордостью представляем Razer Game Booster — простое и эффективное средство для повышения производительности системы и оптимизации игрового процесса. Щелкните мышью, и эта программа автоматически оптимизирует настройки системы, выделив игре все имеющиеся ресурсы. Razer Game Booster оставляет на рабочем столе только окно игры, а также позволяет вести видео- и аудиозапись игры, чтобы потом можно было поделиться впечатлениями с друзьями.
Статьи
«Это удобное и информативное приложение чистит и настраивает систему, а также оптимизирует ее работу».
«Помимо оптимизации игрового процесса, Razer Games Booster пригодится для запуска приложений, которым требуется много системных ресурсов. Используя совсем немного процессорного времени, программа позволяет включать и выключать множество процессов одним щелчком мыши».
- Softonic
.....................
Отзывы пользователей
«Razer Game Booster не подведет».
Алмир, Бразилия
2014 г.
«Razer Game Booster не подведет. Эта программа автоматически оптимизирует мой игровой процесс. У нее простой интерфейс и отличная техподдержка. Я рекомендую ее всем друзьям».
ПЕРЕХОД СКАЧАТЬ ПРОГУ
|
| |
| |
| murrshako | Дата: Понедельник, 07.04.2014, 20:49 | Сообщение # 125 |

Группа: Администраторы
Сообщений: 2072
Статус: Offline
|
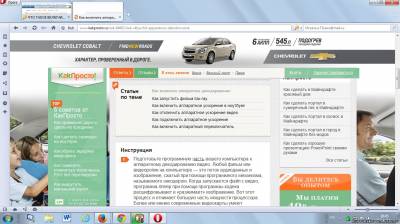
Как включить аппаратное декодирование
Видеозаписи в высоком качестве (HD-видео) предъявляют немалые требования к мощности компьютера. И если этой мощности, в первую очередь частоты центрального процессора, недостаточно, видео будет воспроизводиться рывками. Конечно, это не понравится любителям качественного просмотра фильмов. Решить проблему можно путем ускорения вывода видео при помощи видеокарты, главное - правильно все настроить

переход читать прлные статьи и фото
|
| |
| |

 | | Copyright MyCorp © 2024 |  | | |  |
|